
دکتر آی تی
وب سایت شخصی سهیل محمدیان- مترجم کتاب های کودکان و بزرگسالان، متخصص حوزه ی آی تی و شبکه
دکتر آی تی
وب سایت شخصی سهیل محمدیان- مترجم کتاب های کودکان و بزرگسالان، متخصص حوزه ی آی تی و شبکهماجرای ساخت یک SAN Storage مجازی
سلام!
امروز میخوایم با همدیگه یه کارِ با حال بکنیم!
میخوایم یه ویندوز سرور 2019 رو برداریم و از هارددیسکش، به جای یه SAN Storage استفاده کنیم!
همونطور که میدونین، یکی از مشخصات SAN Storageها اینه که میشه توی مجازیسازی، به صورت اشتراکی بین چندتا هاست ازش استفاده کرد. ولی خریدش نیازمند صرف هزینهی بالایی هست. حالا من میخوام یه راهحل بهتون نشون بدم که اگه خواستین سرویسهایی مثل HA یا DRS رو به صورت آزمایشگاهی و توی خونه تمرین کنید، چطوری با کمک ویندوز سرور، یه SAN Storage مجازی برای خودتون بسازید. پس با «دکتر IT» همراه باشید که توی 22 مرحله، یاد بگیریم چطوری باید این کار رو بکنیم!
1- اول وارد محیط ویندوز سرورمون میشیم و از پنجرهی Server Manager، وارد قسمت Add Roles and Features میشیم. توی قسمتی که باید Role مورد نظر رو انتخاب کنیم، مثل شکل زیر، از قسمت File and iSCSI Services، دو تا گزینه رو فعال میکنیم که این دو تا هستن:
الف) iSCSI Target Server
ب) iSCSI Target Storage Provider
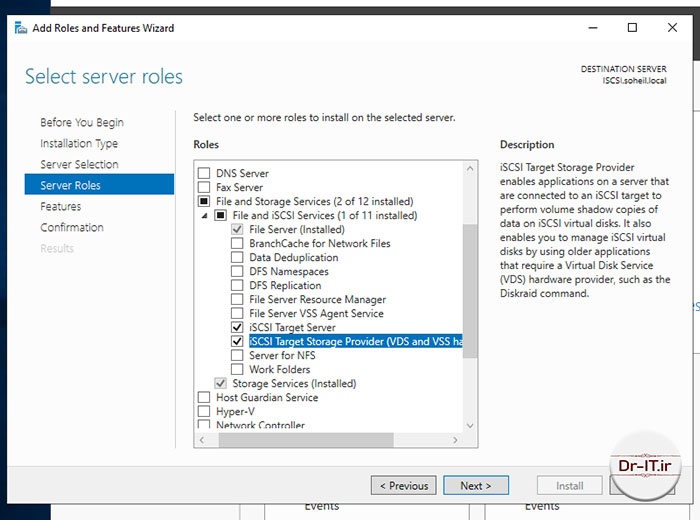
بعدش هم که تأیید میکنیم و صبر میکنیم تا این Role نصب بشه.
2- بعد از نصب، توی پنجرهی Server Manager و توی قسمت File and Storage Services (همون منوی سمت چپ)، میبینیم که یه گزینه به نام iSCSI هم اضافه شده. همونطوری که توی شکل زیر هم میبینید، توی قسمت بالا که مربوط به iSCSI Virtual Disks هست، یه نوشتهی آبیرنگ وجود داره که باید روش کلیک کنیم و مراحل Wizard ساخت درایو iSCSI رو شروع کنیم:
To create an iSCSI virtual disk, start the New iSCSI Virtual Disk Wizard.

آموزش ساخت Shortcut برای اپ ریموت دسکتاپ
سلام!
مطلب امروز، مخصوص همهی ادمینهای تنبل (مثل خودم!) هست! پس تنبلهای عزیز؛ بشتابید! 
حالا میخوام بهتون یاد بدم که برای اون IP مورد نظر، یه Shortcut درست کنید و بذارید روی دستکاپ بمونه!

1- روی دسکتاپ راست کلیک کنید و گزینهی New Shortcut رو انتخاب کنید. (میدونم! میدونم خیلی ضایع بود! ولی من از پایه توضیح میدم همهچی رو!
 )
)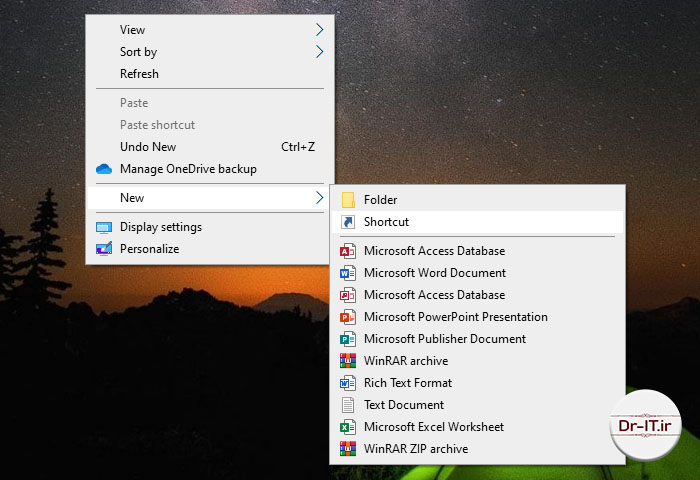
اگه تا اینجا رو بلد بودید، برای بقیهش با «دکتر IT» همراه باشید!
تنظیمات اولیه برای برقراری ارتباط SSH با سوییچها و روترهای سیسکو
سلام
امروز میخوام بهتون یاد بدم وقتی که یه سوییچ سیسکو رو از کارتن درمیارید، چه رفتاری باید باهاش داشته باشید!
اگه میخواید به قول یکی از دوستان عزیز، «مغازهای» کار کنید، زیاد نمیخواد کارِ خاصی انجام بدید! همینجوری بزنید به برق و کابلهای شبکه رو هم بزنید به پورتهاش و ولش کنید به امان خدا! خودش برای مسیریابی پکتها (Packets)، یه خاکی به سر خودش میریزه!
امّا اگه میخواید براش VLAN تعریف کنید، Port Security براش مشخص کنید، یه فکری به حال fault tolerance و اینها بکنید، پس با «دکتر IT» همراه باشید:
ببینید دوستان، وقتی که یه سوییچ تازه میخرید، توی جعبهش یه کابل آبی رنگ هست به نام کابل کنسول (console). یه سر این کابل، سوکت RJ45 داره (ولی سوکت شبکه نیست) و اون طرفش هم یه پورت RS232. البته توی مدلهای جدیدتر، پورت USB هم میتونه باشه. توصیه میکنم یه کیس پیدا کنید که مادربوردش پورت RS232 داشته باشه. در غیر این صورت، باید از تبدیل RS232 به USB استفاده کنید و البته درایور اون رو هم به کامپیوترتون معرفی کنید.
به یه نرمافزار به اسم putty هم احتیاج دارید که میتونید از اینجا دانلودش کنید.
امّا برای اینکه هر دفعه نیاز به رفتن کنار سوییچ و زدن کابل کنسول و استفاده از مبدل RS232 به USB و این مصیبتها رو نداشته باشیم، بهترین راه اینه که قابلیت SSH رو روی سوییچ فعال کنیم و مثل انسانهای متمدن، از طریق شبکه بهش وصل بشیم و تنظیمات رو انجام بدیم.
برای این آموزش، من از نرمافزار Cisco Packet Tracer استفاده کردم، برای همین هم شاید کمی با محیط واقعی فرق داشته باشه؛ امّا کلیت کار همینه.
بنابراین قدم اول، همانا فعالسازی SSH روی سوییچ هست که امروز میخوام بهتون یاد بدم؛ ان شا الله:
همینطور که توی این محیط میبینید، من یه سوییچ لایه 2 دارم (مدل 2960- 24 پورت) و یک کامپیوتر که با کابل console به سوییچ وصل کردم.

حالا روی PCمون توی محیط نرمافزار Packet Tracer کلیک میکنیم و ازپنجرهی باز شده، وارد تب Desktop میشیم و روی Terminal کلیک میکنیم. این Terminal، در واقع همون ابزاری هست که توی محیط واقعی، به جاش از نرمافزار putty استفاده میکنیم.

تنظیمات پیشفرض رو تأیید میکنیم و وارد محیط Terminal میشیم. (یادتون باشه که وقتی با نرمافزار putty هم میخواید به سوییچ یا روتر وصل بشید، همین تنظیمات رو باید انجام بدید؛ فقط چون نرمافزار putty از پروتکلهای Telnet و SSH هم پشتیبانی میکنه، باید پورت Serial رو انتخاب کنید و به جای COM1 هم از توی Device Manager سیستمتون ببینید که سوییچ یا روتر شما رو روی کدوم پورت شناسایی کرده و همون پورت رو انتخاب کنید):

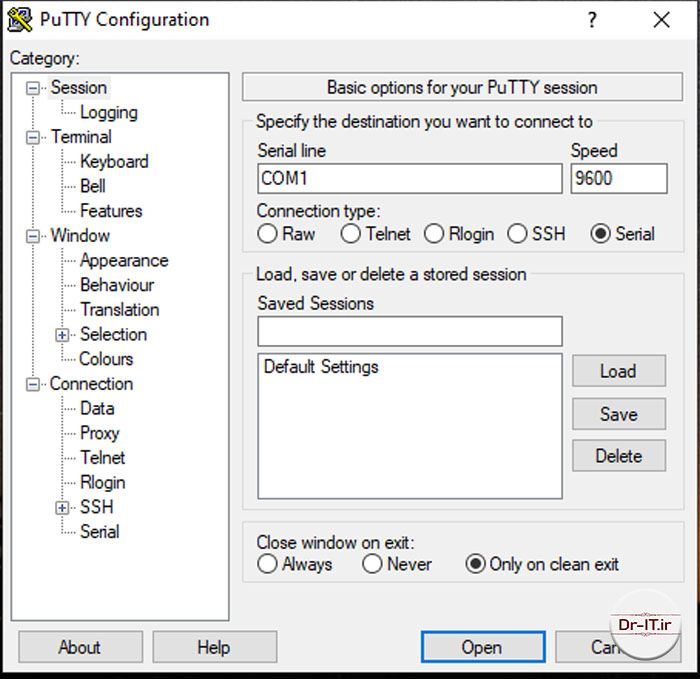
اگه این مراحل رو درست انجام داده باشید، شاهد چنین چیزی خواهید بود: (تجربهی شخصی: بعضی وقتها کابل console در محیط واقعی، مخصوصاً با تبدیل USB دفعهی اول به شما تصویر بوت شدن سوییچ یا روتر رو نشون نمیده. بهتره که اول کابل کنسول رو به سیستم وصل کنید، بعد کابل پاور سوییچ یا روتر رو به برق بزنید و اون رو روشن کنید.)

برای ادامهی آموزش، با «دکتر IT» همراه باشید:
تفاوت هارددیسکهای Thin، Thick Lazily zeroed و Thick Eagerly zeroed در پلتفرم مجازیسازی VMware
سلام
امروز میخوام
یک بار برای همیشه، به یک بازی کثیف خاتمه بدم!
اگه اهل مجازیسازی باشید، میدونید که وقتی توی پلتفرم VMware (اعم از ESXi، vSphere یا vCenter) بخواید یه ماشین مجازی بسازید، موقع ساختن هارددیسک مربوطه، ازتون یه سؤال میپرسه که میخواد این هارددیسک، Thin باشه، Thick (Eagerly zeroed) باشه یا اینکه Thick (Lazily zeroed).

اگه درست حدس زده باشم، خیلی از شماها هم دقیق نمیدونید تفاوت اینها چیه! پس یک بار برای همیشه، میخوام براتون توضیح بدم! پس با «دکتر IT» همراه باشید:
ادامه مطلب ...
نحوهی تهیهی نسخهی پشتیبان از Policyهای دامنه و برگرداندن آنها
سلام! 
فوری میرم سر اصل مطلب! یه موردی برام پیش اومد که یه دامین با ویندوز سرور 2003 به عنوان DC (Domain Controller) داشتم که اون رو به ویندوز 2008 و بعد از اون به 2019 تبدیل کردیم. مشکل اینجا بود که Policyهایی که روی DC اولیه بود، به مشکل برخورد. در حدی که قادر به پاک کردن یا ایجاد تغییرات توی Default Domain Policy نبودیم! 
نتیجه این شد که اون Policyهای مشکلدار رو rename کنیم، غیرفعالشون کنیم، یه دامین جدید درست کنیم و Policyهای پیشفرض اون رو، بیاریم روی این دامین مشکلدار! 
خیلی وارد جزییات نمیشم، فقط میخوام بگم برای بکآپ گرفتن از Policy ها و همینطور import کردنشون روی یه دامین دیگه، باید چی کار کنید!
پس با «دکتر IT» همراه باشید:
ادامه مطلب ...